Tips & Tricks
December 2014
December 2014
Check out more EMR Tips & Tricks
Learn about our Optimization Services
Dear Friends,
Optimization is at the heartbeat of every organization right now. Organizations are realizing how important it is to have a system that is not only fully functional but also providing efficiency and overall user satisfaction!
Our team here at EHR Concepts has an Optimization program that will revolutionize the way you currently use your EHR. We would love an opportunity to share with you our success stories and our “secret sauce” to Optimization to help your organization in 2015. Contact us Today!
April Cleek, President & CEO
We are often asked by front end users, particularly those with a heavy taskload, if it is possible to display more tasks at a time. They frequently have to go looking for a task that is buried beneath many others. Many sites have it set to display only 50 tasks at a time. In order to adjust this setting, someone with access to the backend of the application will need to go to ADMIN>PREFERENCES, and choose the TasksNumberofRows preference. Adjust the numbers of tasks displayed as desired. This setting can go up to 300.

While in general, it is recommended that a task be “DONE” or “FORWARDED” to a user that can nish it, there may be cases where you may have a large amount of tasks that you simply need to “REMOVE.” This is a tedious and time-consuming process if done one at a time. You can now remove large groups of tasks at one time. Click in the top task that you would like to delete. The task will highlight in blue. Use the scroll on the right side of your screen to scroll down as far as you would like (up to 300 tasks), hold SHIFT key and click on the last task in the group you would like to remove. All the tasks will highlight in blue. Click the “Remove” button and give your reason for removal. If needed, repeat the process.
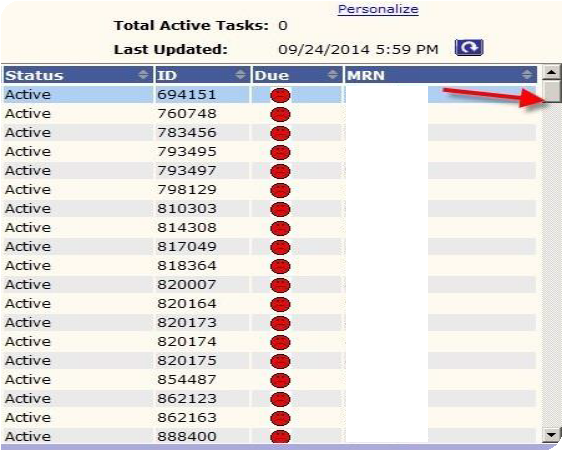
When registering a new patient or updating an established patient’s insurance policies on an account, it is helpful to understand the available Search By criteria; Carrier Name, Abbreviation, or Address. Be sure to select the most applicable option to render the most results to find the correct policy. Depending on how your organization has the Insurance Carrier/Plans built and loaded, the Search By criteria will determine how you will most quickly find the specific Insurance policy you are looking for.
From the Registration subfolder, within the main function folder of Patient Management, select the
Policies tab.

When adding or modifying an insurance policy, select the Binocular icon to the right of the Insurance field.

From the Insurance Carrier/Plan Lookup window, click the dropdown arrow to select the most accurate Search By criteria.

Choose the most applicable Search By criteria from the dropdown.
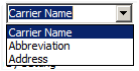
Ask one of our Allscripts experts, free of charge!